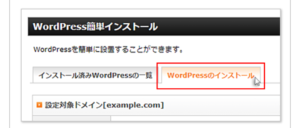④の前の作業については、こちらを見て下さい。
④ブログシステムのインストール
ワードプレスをインストールしていきます。特に何か準備するものはありません。サーバーパネルの画面から『WordPress簡単インストール』をクリックしてください。
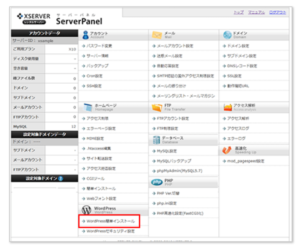
次に必要事項を順番に入力していきます。ブログ名は後で変更出来るので仮で大丈夫です。データベースは『自動でデータベースを生成する』を選択してください。入力が終わったら、『インストール(確認)』をクリックします。
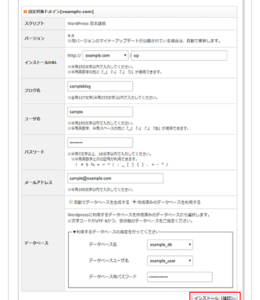
インストールが完了すると、下の表示になります。表示されたリンクをクリックしてログインすると、作成されたブログが表示されます。
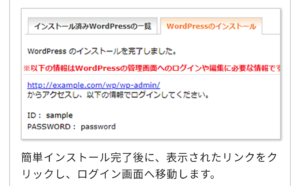
⑤―1 テーマの設定
無料テーマと有料テーマがありますが、超初心者には有料テーマがオススメです。理由はカスタマイズが簡単に出来るからです。
バルはブロガーの中で評価の高いOPENCAGE(オープンケージ)
という会社![]() のテーマを購入しました。種類が4種類あってかなり迷いましたが、最終的にWordPressテーマ「スワロー」にしました。
のテーマを購入しました。種類が4種類あってかなり迷いましたが、最終的にWordPressテーマ「スワロー」にしました。
理由は価格が2番目に安いこと、それと、4種類の中で1番新しいからです。スワローの他には下記があります。どれも人気なので、比較して決めることをおすすめします!
![]()
WordPressテーマ「ストーク」![]()
WordPressテーマ「アルバトロス」![]()
WordPressテーマ「ハミングバード」
![]()
⑤―2 テーマの購入
購入したいテーマをクリックします。
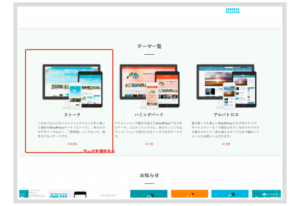
『カートに入れる』をクリックします。
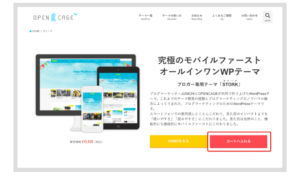
カートの中を確認したら『次へ』をクリックします。
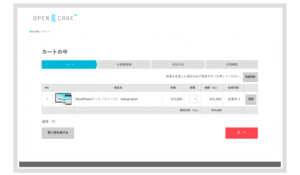
必要事項を入力します。
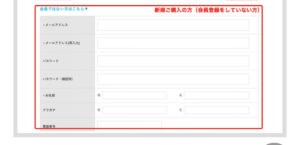
決済方法を選択して、『次へ』をクリックします。
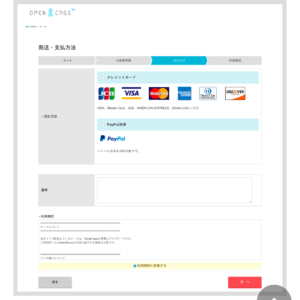
確認画面で内容を確認します。『上記内容で注文する』をクリックします。
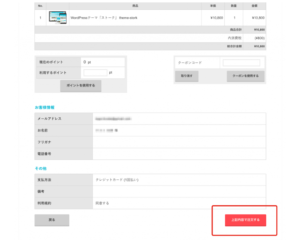
⑤―3 テーマのダウンロード
注文完了の画面が表示されたら、ダウンロードのボタンをクリックします。
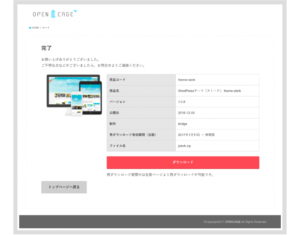
下記のファイルを、ご自身のパソコンかスマホに保存して下さい。
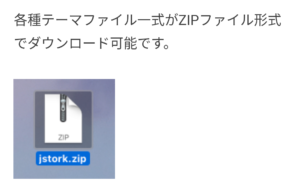
⑤―4 テーマの設定
いよいよ最後の作業になります。WordPressの画面でメニューの『外観』から『テーマ』をクリックします。
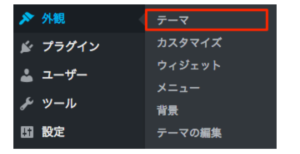
新規追加をクリックします。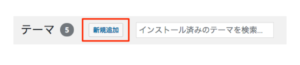 テーマのアップロードをクリックします。
テーマのアップロードをクリックします。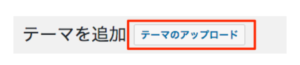 『ファイルを選択』からダウンロードしたZIPファイルを選んで『今すぐインストール』をクリックします。
『ファイルを選択』からダウンロードしたZIPファイルを選んで『今すぐインストール』をクリックします。
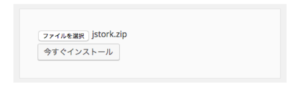
次に『有効化』をクリックして完了です。親テーマを使用する場合は、これで作業は完了です。今後のカスタマイズを考えて子テーマを有効化したい場合は次の⑥の作業をして下さい。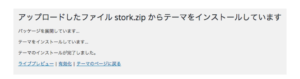
⑥子テーマの設定
こちらのページから、ご自身で購入した親テーマに対する子テーマをダウンロードしてください。
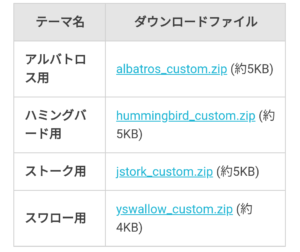
ダウンロードした後は、先程実施した親テーマと同じ要領で、インストールと有効化の作業をして下さい。